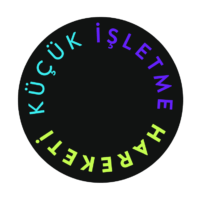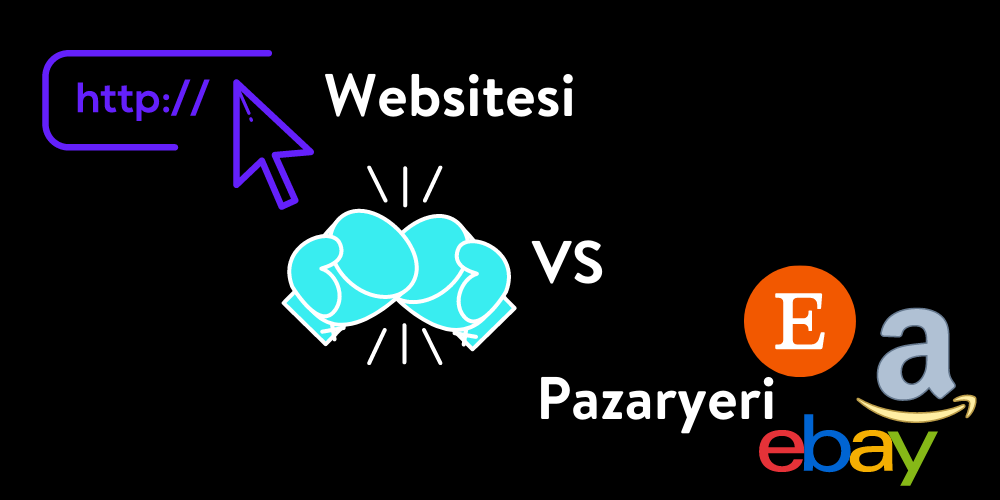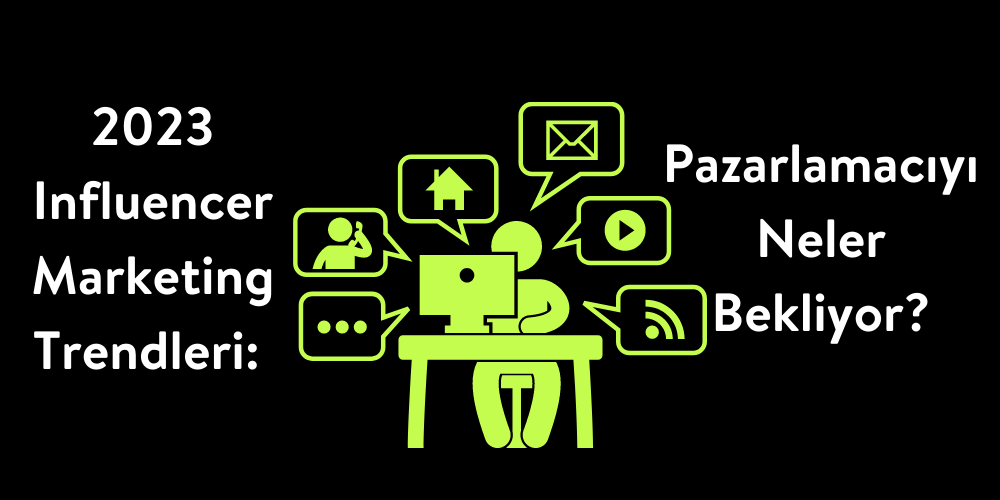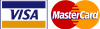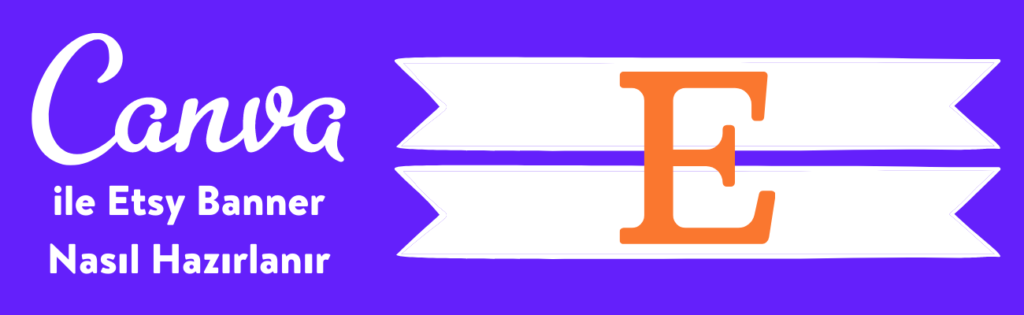
Merhaba! Bugün ücretsiz Canva programını kullanarak Etsy mağazamız için bir kapak fotoğrafı yapacağız. Hadi başlayalım!
Öncelikle Banner’ımızı yapmak için www.canva.com adresine gidiyoruz. Eğer daha önceden üyeliğiniz yoksa e-mail adresinizle, Google hesabınızla ya da Facebook’unuz ile üye olabilirsiniz. Önceden oluşturduğunuz bir üyeliğiniz varsa da “log in” bölmesinden giriş yapabilirsiniz.
İlk defa giriş yaptığınızda ”Canva’ya hoş geldiniz!” sayfası açılıyor ve Canva’yı hangi amaçlarla kullanacağınızı ve kim olduğunuzu soruyor; yani öğretmen misiniz, öğrenci misiniz, kişisel amaçlar için mi kullanıyorsunuz? Küçük bir işletme misiniz yoksa büyük bir şirket mi? Veya bir vakıf mısınız yoksa dernek mi? Hangi amaçlarla kullanacaksanız onu seçmeniz gerekiyor.
Canva’nın ana sayfasına geldiğinizde bize tasarım yapabilmemiz için şablonlar sunuyor. Mesela Instagram’a da uygun olan sosyal medya postu, sunum, poster, Facebook sayfanız için Cover, Banner ve bunun gibi şablonlar… Bu şablonların arasında Etsy’i göremiyor olabilirsiniz, problem değil. Arama kısmına Etsy yazdığınız zaman size Etsy Shop Cover olarak şablonları gösterecektir. Eskiden ismi Banner’dı sonradan Cover olarak değişti. İkisi de aynı şey olduğu için, isminin çok bir önemi yok. Ölçü olarak 1200 piksele 300 piksel yazdığını göreceksiniz. Bu da tam sizin ihtiyacınız olan ölçüler. Yani bu şablonları kullandığınızda tekrardan ölçeklendirme yapmanıza gerek yok; direkt olarak download edip yüklemeyi yapabilirsiniz.
Etsy Shop Cover’a tıkladığınızda önünüze direk 1200×300 ölçüsünde beyaz bir sayfa gelir. Ne yazık ki bu bu sayfayı beyaz üzerine yapmışlar, ama renklendirebilirsiniz. Kenarda Template adı verilen şablonlar yer alır. Bunların içerisinden beğendiğiniz bir tanesini seçerek kullanabilirsiniz; sıfırdan hazırlamanıza gerek yok, oradan dilediğinizi kullanmanızda bir sakınca yok. Kenarında yazan “free” yazısı ücretsiz olduklarını belirtir. Bazen kenarlarında $ işaretini görebilirsiniz. Beğendiğiniz bir görsel olursa satın alabilirsiniz. Genellikle Canva’nın içerisinde satılan şeyler 1 dolardır.
Template’lerden birini seçtiğimizde direkt olarak ekranımıza gelir. Ekrana gelen Template’in metin kutucuğuna istediğiniz şeyleri yazabilirsiniz ve istediğiniz zaman kutucuğun yerini değiştirebilirsiniz. Kenarındaki noktalardan çekerek büyütme ve küçültme işlemi yapabilirsiniz. Yazının tamamını seçerek yukarıda bulunan font menüsünden markanızla uyumlu olan bir fontu da ayarlayabilirsiniz.
Eğer metinlerinizin rengini değiştirmek isterseniz yine yazının tamamını seçip ve A’nın yani Text Color’a basmanız gerekir. Karşınıza en çok kullanılan ana renkler çıkar ama bunları kullanmanız şart değil; burada +’ya basarak kendi istediğiniz rengi de bulabilirsiniz.
Eğer kendi görselleriniz için bir Banner hazırlayacaksanız; kendi görsellerinizi Canva’nın içerisine yüklemeniz gerekli. Bu işlemi de soldaki menüde yer alan “Uploads” kısmından yapıyoruz. “Upload an image” yani görsel yükleye tıklayıp bilgisayarınızda görsel seçmeniz gerekli. Bu işlemleri yaptığınız da kısa bir süre içerisinde görseliniz yüklenir. Görsel yüklerken dikkat etmeniz gereken şey: görseli alıp Canva’ya getirdiğiniz de ölçeklendirme yapamazsınız. Görselinizi büyütmeye veya değiştirmeye çalıştığınızda görsele dair bir sürü şey kaybedersiniz ve konumlandırmada zorluk yaşarsınız. Bu sebeple bunu yapmak yerine; Element kısmını gelip Grid’i seçerseniz, seçtiğiniz görseli ne şekilde ölçeklendireceğini gösterir. Eğer Banner’ınız yatay fakat seçtiğiniz görsel dikeyse görselinizin sadece üst kısmını getirebilir ve aşağısını göremeyebilirsiniz. Bu gibi durumlarda konumlandırma yapmanız gerekir. Üzerine çift tıklandığınızda görseliniz açılır ve konumlandırma yapabilirsiniz. “Done” kısmına bastığınızda görselinizin de içinde olduğu bir Banner’ınız olacak.
Banner’ı biraz da kişiselleştireyim, üzerine bir yazı ekleyeyim.; mesela dükkanımızın ismini derseniz “Text” kısmına gelmeniz gerekir. Buradan şablonlara erişebilirsiniz ya da kendi yazınızı hazırlayabilirsiniz. Banner’ınızı üzerine şekillere eklemek isterseniz; Element’e gelerek istediğiniz şekilleri ekleyebilirsiniz. Mesela bir dikdörtgen eklemek istediğinizi varsayalım; arama kısmına rectangle yazıp aratırsanız, önünüze bir sürü dikdörtgen gelir ve onlardan istediğinizi seçebilirsiniz. Seçtiğiniz dikdörtgenin boyutunu ve rengini ayarlayabilirsiniz. Ayarladığınız renk, yazınızın önüne geçerse konumlandırmak için üzerine çift tıklayıp, “Position” kısmına gelmeniz gerekir. Orada arkaya at dediğiniz de, metniniz öne gelmiş olur.
Artık yazınızı düzenleyebilirsiniz. Yazınızı seçip daha önce de bahsettiğimiz şekilde yazınızın rengini ve fontunu ayarlayabilirsiniz. Her şeyini ayarladıktan sonra yazınızı dikdörtgeninize göre ayarlayabilirsiniz. Yazıyı tam ortalayabilmeniz için ekranınızda size göstergeler çıkartır. O göstergeleri de kullanarak yazınızı doğru bir şekilde konumlandırabilirsiniz. Eğer eklediğiniz şekillerin transparan olmasını isterseniz de; şekli seçtikten sonra “Transparency”e gelip ayarlama yapabilirsiniz.
Tasarımınız bittikten sonra da sağ üst köşede yer alan “Download” bölümünden bilgisayarımıza indirilmesini gerçekleştiriyoruz.
Eğer Etsy ile ilgili daha çok bilgi almak isterseniz Etsy Nedir, Etsy Satış, Etsy SEO ve Etsy Kargo yazılarımızı okuyabilirsiniz.